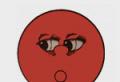Как залить в фотошопе. Как залить цветом объект в фотошопе. Заливка фонового слоя в фотошопе. Способы заливки слоя цветом. Настройка и применение инструментов
- Для однотонной заливки
основным или фоновым цветом выберите в Фотошопе цвет на палитре Color
(Цвет) или
Swatches
(Образцы) или щелкните по соответствующему квадратику состояния на
палитре History
(История), чтобы создать, источник информации для инструмента
History Brush
(Восстанавливающая кисть).
Для создания повторяющегося узора не надо делать что-либо особенное -просто выберите готовый подходящий образец. Если же вы хотите создать собственный образец «черепицы», с помощью инструмента Rectangular Marquee (Прямоугольная область) выделите какую-либо область слоя (никакого растушевывания!), выберите команду Edit > Define Pattern (Правка > Определить узор), как показано на рис. 11.3, введите имя и воспользуйтесь командой Deselect (Снять выделение) или нажмите комбинацию клавиш Ctrl+D .
Рис. 11.3. Выделение области для использования в качестве повторяющегося узора


Рис. 11.5 . Результат заливки слоя узором
![]() Если
вам не понравился выбранный вами цвет заливки, выполните команду Edit
>
Undo
(Правка > Отменить), так чтобы этот цвет не смешивался со следующим
выбранным и не влиял на режим, который вы установите.
Если
вам не понравился выбранный вами цвет заливки, выполните команду Edit
>
Undo
(Правка > Отменить), так чтобы этот цвет не смешивался со следующим
выбранным и не влиял на режим, который вы установите.
![]() Для
заливки слоя с использованием какого-либо эффекта дважды щелкните по имени слоя,
затем в диалоговом окне Layer Style
(Стиль слоя) отметьте вариант Color
Overlay
(Наложение цвета), Gradient Overlay
(Наложение градиента)
или Pattern Overlay
(Наложение узора). Подкорректируйте остальные характеристики.
К одному и тому же слою можно применить один, два или все три эффекта типа Overlay.
Для
заливки слоя с использованием какого-либо эффекта дважды щелкните по имени слоя,
затем в диалоговом окне Layer Style
(Стиль слоя) отметьте вариант Color
Overlay
(Наложение цвета), Gradient Overlay
(Наложение градиента)
или Pattern Overlay
(Наложение узора). Подкорректируйте остальные характеристики.
К одному и тому же слою можно применить один, два или все три эффекта типа Overlay.
Узоры
С помощью средств запоминания установок в Фотошопе очень просто сохранить узор, например, показанный на рис. 11.6, для последующего применения. Подробнее об установках рассказано в главе 21, раздел «Использование диалогового окна Preset Manager». Тем не менее, для большей безопасности постарайтесь сохранить файлы, которые вы использовали при создании узоров, на случай, если сведения об установках будут случайно удалены.

Рис. 11.6. Изображение, полученное путем дублирования узора с уменьшением непрозрачности копии до 43% и применения режима смешивания Multiply
Для создания узора предназначена не только команда Fill (Залить). Также можно воспользоваться инструментами Pattern Stamp (Штамп узора), о чем рассказано в главе 6, раздел «Использование инструмента Pattern Stamp», или Paint Bucket (Ведро с краской).
Фотошоп – один из мощнейших инструментов обработки фотографий. Предлагает своим пользователям огромное количество функций и возможностей. Одной из часто пользуемых возможностей является инструмент заливка в Фотошопе. Этот инструмент позволяет работать с цветом и корректировать фотографии, изменяя цвета, делая их насыщеннее и ярче. Также применение заливки позволяет заменять одни цвета в фотографии на другие, что помогает выразить художественный замысел более ярко.
Типы заливок
В Фотошопе существует два типа заливок – «Заливка» и «Градиент». Чтобы посмотреть, где в Фотошопе заливка, необходимо нажать на пиктограмму «Ведерко с каплей», появится вкладка заливок. Оба инструмента, «Заливка» и «Градиент», находятся на одной вкладке. Для выбора того или иного типа заливки, следует нажать правой кнопкой мышки на пиктограмму и выбрать из всплывающего окна нужный инструмент.
Инструмент «Заливка» используется для заливки цветом в Фотошопе, или узорами, основных форм. Применяется для закрашивания фонов, объектов, создания узоров или орнаментов. Инструмент «Градиент» применяется для заливки с плавным переходом от одного цвета к другому. Позволяет сглаживать переход цветов, делая границу перехода практически незаметной. Также может применяться для выделения переходов цвета и прорисовки границ перехода. Существующие типы заливок настраиваются различными параметрами, которые позволяют выбирать различные условия при заливке объектов.
Делаем заливку
При работе с цветом, в Фотошопе необходимо учитывать выбираемый тип заливки. Для того чтобы заливка в Фотошопе была сделана правильно, необходимо выбрать её тип и настроить параметры. Так, для заливки с использованием инструмента «Заливка» настраиваются следующие параметры:
- Fill – задается параметр заполнения основной области (сплошным цветом или узором);
- Pattern – выбирается вид узора для заливки;
- Mode – режим наложения заливки;
- Opacity – устанавливается степень прозрачности заливки;
- Tulerance – устанавливается степень близости цветов, которые будут заливаться;
- Contiguous – закрашиваются близкие области, попадающие под значение Tulerance;
- Anti-aliased – создает полупрозрачную границу между закрашенными и не закрашенными областями;
- All Layers – заливка осуществляется на активном, в момент заливки, слое.
Как сделать заливку в Фотошопе, с использованием инструмента «Градиент» и настраиваемыми опциями инструмента:
- Выделить область заливки.
- Выбрать инструмент «Градиент».
- Выбрать основной цвет и цвет фона.
- Выбрать опции и настройки на панели настроек.
- Поместить курсор внутри выделенной области.
- Нажав левую кнопку мыши, двигая курсор, обозначить прямую линию. Чем короче линия, тем сильнее заметен переход между цветами.
На вкладке «Опции» настраиваются параметры заливки. Настраиваемые параметры позволяют изменять степень прозрачности, режимы наложения, стили, границы начала и конца заливки. Работая с цветом и применяя различные типы заливок, можно добиться уникальных решений и качественных изображений. Применение заливки необходимо практически во всех видах обработки изображений, независимо от сложности решаемой задачи и поставленных целей обработки. В связи с чем, предлагаем использовать это руководство в работе с Фотошопом.
Одно из наиболее распространенных действий, которые вы будете совершать с новым слоем, это его заливка цветом. Если вы скрыли исходный фон своего изображения или добавили интересный эффект к границам рисунка, например, вы можете сделать их еще более пикантными, добавив фон, окрашенный сплошным цветом, фотошоп предлагает несколько различных способов решения этой задачи:
Заливка или кисть?
На эту тему у меня уже есть статья вкл.
Нейтральные слои также могут быть использованы для добавления тонких структур, таких как световые шумы, а затем адаптировать их позже. Преобразует уровень серого в интеллектуальный объект и добавляет небольшой шум через интеллектуальный фильтр. Теперь вы можете исправить все компоненты структуры в любое время.
Вспышки объектива и световые эффекты

Слепые пятна лучше всего видны в «жестком свете» смешанного режима.

Эффекты освещения в разделе «Фильтры → Отказоустойчивые фильтры → Эффекты освещения» также можно контролировать с помощью нейтральных уровней. В качестве альтернативы оба фильтра также могут использоваться в качестве интеллектуального фильтра.
Залить цветом существующий слой . После того, как вы создадите новый слой, выберите команду меню «Редактирование - Выполнить заливку» . В раскрывающемся списке «Использовать» появившегося диалогового окна «Заполнить» выберите цвет, а затем нажмите кнопку ОК. Вы также можете залить основным цветом, нажав сочетание клавиш Alt+Backspace.
Маски могут использоваться для скрытия областей изображения и освобождения их без фактического удаления пикселей, как в случае с ластиком. Маску можно добавить несколькими способами.

Когда активна маска, вы можете работать с черным и белым на этой маске. Области слоя, которые отображаются белым на маске, видны, черные маскированные области невидимы. Серые тона создают прозрачность на уровне. Маска также отображается на панели «Свойства». Здесь вы можете дополнительно отредактировать маску, например, край маски может быть размыт или маска перевернута.
Создать слой заливку . Если вы не уверены, какой цвет хотите использовать, выберите команду меню «Новый слой-заливка» и укажите вариант «Цвет». Задайте слою имя в появившемся диалоговом окне и нажмите кнопку ОК. Программа фотошоп отобразит диалоговое окно «Палитра цветов», чтобы вы могли выбрать желаемый цвет заливки. Если вы решите изменить цвет, дважды щелкните мышью по миниатюре и вновь откроется диалоговое окно, чтобы вы могли выбрать новый цвет или захватить его из самого изображения. Слои-заливки создаются уже с собственными масками, и поэтому при необходимости будет очень легко скрыть часть слоя.
Создание заливки слоя является очень часто используемым в Фотошопе методом. Его применяют как при создании нового слоя, так и при различных редактированиях одного из текущих слоев. Несмотря на достаточную очевидность метода, начинающие пользователи могут испытывать определенные затруднения с его реализацией. Кроме того, в различных ситуациях процедура выполнения заливки может иметь свои особенности и разновидности.
Типы заливок в ФотошопеВ стандартном комплекте поставки в Фотошопе могут быть использованы различные типы заливок:
- сплошной равномерный цвет;
- градиент;
- узор.
Выполнение заливки
- Для того, чтобы выполнить простую заливку цветом выделите область, которая будет заполнена цветом, активируйте инструмент «Заливка» (Paint Bucket Tool) в основной панели инструментов, выберите основной цвет и сделайте щелчок левой кнопкой мышки внутри выделенной области. В результате указанного действия она будет залита выбранным основным цветом.
- Чтобы выполнить градиентную заливку также выделите заполняемую область на изображении. После этого активируйте инструмент «Градиент» (Gradient Tool) в панели инструментов, выберите один из предустановленных наборов используемой градиентной заливки. При необходимости выполните точную настройку параметров выбранного набора. Укажите форму и режим градиента, после чего укажите внутри выделенной области направление вектора градиента. Для этого установите курсор в начальную точку, зажмите левую кнопку мыши, перевидите курсор в выбранном направлении и отпустите левую кнопку. В результате данного действия выделенная область заполнится градиентной заливкой в соответствии с выполненными вами предварительными настройками.
- При возникновении необходимости выполнения заливки узором из главного меню перейдите по следующему пути «Слои»-«Новый слой-заливка»-«Узор» («Layer»-«New Fill Layer»-«Pattern»). Нажмите кнопку «Ок» в появившемся окне. В результате данного действия выбранная область будет заполнена последней созданной вами заливкой-узором. Если такую заливку вы еще не создавали, то предварительно вам необходимо выполнить следующее.
Создайте новый документ. Желательно, чтобы при этой его изображение имело квадратную форму с одинаковыми значениями высоты и ширины. Это обеспечит в последующем при их использовании как узоров равномерное заполнение исходных изображений. Создайте задуманный узор или скопируйте его на изображений из других источников. Выделите область изображения с помощью инструмента «Прямоугольная область выделения» (Rectangular Marquee Tool). Из главного меню перейдите по пути «Редактирование»-«Определить узор» (Edit-Define Pattern). В открывшемся окне присвойте имя новому узору и нажмите кнопку «Ок». Заливка-узор создана и готова к работе.
На этом уроке мы с вами продолжим изучать инструменты в программе Photoshop , а так же их настройки.
Теперь настала очередь рассмотреть в работе два таких инструмента, как градиент и заливка в Photoshop
.
Инструмент ГРАДИЕНТ в Photoshop.
 Давайте рассмотрим настройки инструмента градиент в Photoshop
.
Давайте рассмотрим настройки инструмента градиент в Photoshop
.
Если мы нажмем маленькую черную стрелочку в редактировании градиента , то увидим представленные наборы градиентов.
Если мы перейдем по стрелочке, которую я обвела на рисунке красным цветом, то у нас откроется диалоговое окно, где мы можем создать новый градиент, переименовать или удалить его; далее следуют настройки миниатюр и управление наборами. В общем-то, многие из таких настроек мы с вами уже разбирали при изучении инструмента кисть .
Давайте рассмотрим на примере.
Выбираем инструмент градиент
, затем выбираем подходящий нам цвет градиента в настройках данного инструмента (показано на рисунке выше).
Теперь мы, к примеру, можем изменить параметр непрозрачности данному градиенту и получим:

Создание градиента в Photoshop.
Щелкаем левой кнопкой мыши по градиенту в его настройках.
У нас открывается диалоговое окно редактора градиента. Нижние ползунки (на рисунке один из них я обвела красным цветом) отвечают за цвет градиента в Photoshop , а верхние — за прозрачность градиента :

Лишние ползунки (значки) можно удалять: щелкнул по нему (выделил) и удалил.
Обозначить начальную точку градиента, т.е. задать ей цвет: щелкаем по ней и в строке ЦВЕТ
выбираем необходимый нам цвет.
Если у градиента в Photoshop присутствует только начальная и конечная точки (ползунки), т.к. остальные ползунки мы удалили, то на градиенте будет присутствовать, так называемая, средняя точка цвета , передвигая которую, мы будем регулировать границы градиента.

Подведя к полоске градиента и щелкнув по пустому месту на ней, мы можем, при необходимости, создать новый ползунок (флажок).
Щелкнув по верхнему ползуночку мы можем изменить непрозрачность цвета, щелкнув по строке НЕПРОЗРАЧНОСТЬ
и поставив, к примеру, непрозрачность 50%.
Что мы видим? В полосе градиента
нам стала видна шахматка, что и означает непрозрачность цвета.

Следующие пять кнопок в настройках инструмента градиент в Photoshop обозначают вид градиента: линейный, радиальный, конусовидный, зеркальный и ромбовидный градиент .
Чуть выше мы рассматривали рисование линейным градиентом (первая кнопочка вида). Остальными попробуйте порисовать сами — работают они точно так же.
Левый край градиента — это начало градиента, т.е. откуда мы начинаем проводить линию, используя инструмент градиент.
Остальные настройки градиента в Photoshop.
Так же в настройках инструмента градиент в Photoshop можно изменить РЕЖИМ , НЕПРОЗРАЧНОСТЬ , использовать ИНВЕРСИЮ (поменять в градиенте местами цвета, т.е. начальный цвет станет конечным и наоборот).
Инструмент ЗАЛИВКА в Photoshop.
Инструмент заливка в Photoshop очень прост в использовании. Выбираем в палитре цветов нужный нам цвет, щелкаем по слою и он целиком заливается в выбранный нами цвет.
Давайте рассмотрим его настройки.
 Залить слой можно основным цветом
, а можно и узором
(в другой версии фотошопа называется — регулярный
).
Залить слой можно основным цветом
, а можно и узором
(в другой версии фотошопа называется — регулярный
).
 Если мы выбираем заливку узором
, то нам будут предложены варианты этих самых узоров.
Если мы выбираем заливку узором
, то нам будут предложены варианты этих самых узоров.
Нажав на маленькую черную стрелочку (на рисунке я обвела ее красным цветом) у нас откроются дополнительные папочки с узорами. Вы можете дополнительные узоры как добавить, так и заменить ими узоры по умолчанию.
Для возврата узоров, которые стояли по умолчанию, выбираете команду ВОССТАНОВИТЬ УЗОРЫ
.
Так же заливку в Photoshop
можно выполнять, выбрав в МЕНЮ
команду ВЫПОЛНИТЬ ЗАЛИВКУ
.  Откроется диалоговое окно, в котором нам предложат выбрать цвет заливки: основной или фоновый цвет, цвет
(откроется палитра цветов), узор, черный, серый 50%
или белый
.
Откроется диалоговое окно, в котором нам предложат выбрать цвет заливки: основной или фоновый цвет, цвет
(откроется палитра цветов), узор, черный, серый 50%
или белый
.
А так же выбрать режимы и непрозрачность
.